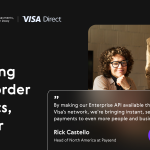Many times, while trying to open an Excel spreadsheet in MS Office 2010/2007, the following error message may display on your screen:
“Excel found unreadable content in ‘[filename].xlsx’. Do you want to recover the contents of this workbook? If you trust the source of this workbook, click Yes.”
You may come across the following scenarios on clicking Yes.
Scenario 1: The following message may pop-up.
“Excel was able to open the file by repairing or removing the unreadable content. Excel recovered your formulas and cell values, but some data may have been lost. Click to view log file listing repairs errorxxx.xml.”
The above error message signifies that you may open the Excel file without any issue, but it won’t be having the images. Also, similar issues can take place.
Scenario 2: The error is followed by another error message, like:
“The file is corrupt and cannot be opened”.
Note: However, if you choose No in place of Yes, then make sure to open the MS Excel application. From there, go to the File menu and click on Open. From the Open dialog box, browse and select the affected Excel file that displays the ‘Excel found unreadable content’ error followed by ‘Open and Repair’ option.
If the above-listed quick solutions didn’t resolve the issue, then you may try using a third-party Excel repair tool. But before you proceed to the repair process, it’s important for you to get aware of the possible causes. We have covered all the reasons in the next section.
What Are The Reasons Behind Excel Unreadable Content Error?
As mentioned, you may come across the ‘Excel found unreadable content in filename.xlsx’ error due to multiple reasons. All these causes have been covered below:
- It takes place when either the complete Excel file is corrupt or there is issue in certain areas of the file like Styles, Pivot Table, Formulas or other objects.
- Corruption can take place in other scenarios as well. It includes:
- power surge
- a network glitch
- while you try to copy and paste corrupted data from another file.
Note: As per Microsoft, it may be a bit difficult for you to identify the root cause behind Excel file corruption.
Methods To Resolve Excel found unreadable content in filename.xls’ Error
Well, there’s no such magic solutions by following which you can resolve the ‘Excel found unreadable content’ error in few seconds. That’s so because the reasons are many. Thus, you must first get aware of the specific and then try implementing any of the below suited methods. Depending on the causes, here we have mentioned multiple solutions that may work for you in different scenarios:
Note: Before you begin to follow any of the below-listed methods, we would suggest you to run Excel with administrator privileges. Once done, try to open the affected Excel file that is displaying the ‘unreadable content’ error. This may work for you, if it doesn’t then, proceed with the below mentioned solutions.
Method 1: Try to open the File in Excel 2003
At times, due to an issue with the current version of the MS Excel version, you won’t be able to open the file. To fix this issue, what you can do is try to open the corrupted file in Excel 2003. Save the data in a web page file format (.html) whenever the file opens. When saved, open the .html file in MS Excel 2010/2007. To do this, you may proceed with the below-given steps:
- Open the .xls file in Excel 2003 in the first place.
- From there, go to the File menu and click on Save.
- Then, choose Web Page (.html) as the Save as type followed by Next from the ‘Save As’ dialog box.’ It will help you save everything from your .xls file, opened with 2003, in .html file format.
- When done, open the .html file in Excel 2010/2007.
- At last, save the file with .xlsx extension by giving a new name. It will help you avoid overwriting the original file.
To check the error status, try to open the Excel 2010/2007 file. If you couldn’t open it, proceed with the below listed solutions.
Method 2: Make the Excel File ‘Read-only’
Follow the below-given steps to open your ‘.xlsx’ file by changing the access to ‘read-only’.
- In Excel, go to the File menu and select either Save or Save As option depending on whether it is a new document or a previously saved document.
- Further, from the ‘Save As’ dialog box, click on the Tools option followed by General Options.
- After that, make sure to mark the ‘Read-only recommended’ checkbox to make the document read-only and then click OK.
- Once done, open a new ‘.xlsx’ file and copy all the data from the corrupt Excel file to the newly created file.
- Lastly, save this file and try to open it again.
Method 3: Move Excel File to a New Folder
At times, while trying to move the Excel file to a different folder and saving it under a new name, many users have come across the ‘Excel unreadable content’ error right after opening the file. What you can do is, move the affected file to a new folder and then try to open it. It may happen, that the you would still be stuck with the ‘Excel found unreadable content in filename.xlsx’ error even after following the above-listed methods. In that case, you can try out the ahead solutions.
Method 4: Install Visual Basic Component
Sometimes, the ‘Excel found unreadable content 2010’ error can be resolved if you install the ‘Visual Basic’ component of MS Office 2010. For doing so, you can follow the below-given steps:
- Click on the Windows icon and go to the Control Panel followed by Programs.
- From there, select Microsoft Office 2010 and click on Change> Add or Remove Programs.
- After that, click on the ‘plus’ sign available next to the Office Shared Features.
- Then, click on the Visual Basic for Applications option.
- Once done, right-click and choose the Run from My Computer option followed by Continue.
- When the process completes, make sure to reboot your system and then, check for the error status.
If none of the above-mentioned solutions work for you, then we would recommend you to use a professional Excel repair software. One such software is the Stellar Repair for Excel. You might be thing why Stellar? Well, this software helps you repair corrupt MS Excel sheets without making any alteration in the original data and formatting. Added to that, it also helps you repair single or multiple Excel (XLS/XLSX) files by just following few steps as covered ahead.
Method 5: Choose Stellar Repair For Excel Software
There are numerous powerful algorithms that Excel repair software from Stellar data recovery uses to repair corrupt/damaged Excel files. What it does is, restore the entire information in a new Excel spreadsheet. You might be thinking, why this? Well, here we have listed some of the key advantages of the Excel repair software:
- It helps you recover tables, charts, cell comments, images, formulas, sorts, filters, etc.
- You may secure the worksheet properties (freeze panes, split, gridlines, & formula bar) and cell formatting.
- The software simultaneously repairs single as well as multiple XLS/XLSX files.
- The Excel repair software is compatible with the following MS Excel versions 2019, 2016, 2013, 2010, 2007, 2003, and 2000.
Here’s How Excel File Repair Software Works:
The presence of an interactive GUI in the Stellar Repair for Excel makes the repair and recovery process smooth. All one needs to follow is a simple 3 step approach i.e., select-scan-repair to repair your data in no time. Moreover, below we have listed the detailed steps to repair damaged Excel spreadsheets:
- At first, you have to download, install and launch the Stellar Repair for Excel from its official website.
- Navigate to the software’s home screen and from there, browse to select the corrupt Excel file (XLS/XLSX).
- Further, click on the Search option if you aren’t aware of the location.
- Click on Repair when you have selected the file. It will begin the scanning process.
- Once scanned, the recovered items will be displayed in a tree-view on the software’s left-hand panel.
- Double-click on the recovered items to preview them.
- If the file preview is as per your expectations, then, click on the ‘Save File’ option.
- When prompted, select the location where you want to save the file and then, click OK.
Wrapping It Up
This blog points out at all the possible troubleshooting solutions by implementing which you would be able to resolve the ‘Excel found unreadable content in filename.xlsx’ error without much trouble. There might be a possibility that none of these would have worked for you, in that case, we would recommend you to try out the Excel Repair Software From Stellar Data Recovery.