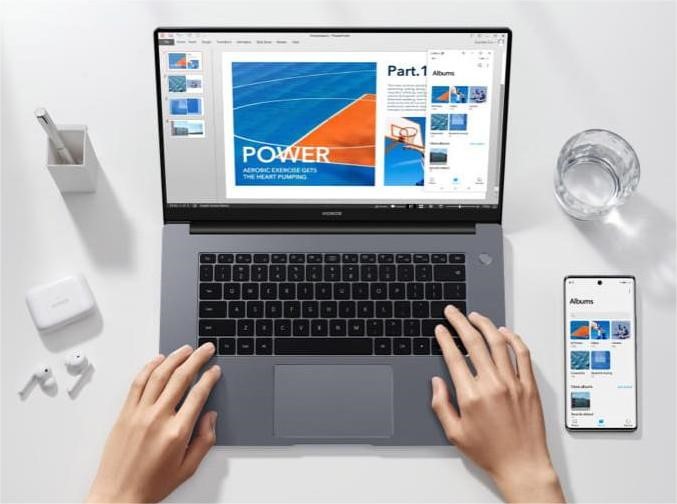
If you’re a laptop user, you know the frustration of having your computer overheat. Not only is it annoying and uncomfortable to use, but it can also damage your laptop in the long run. Fortunately, there are several proven tips to help keep your laptop from overheating—and we’ve got them all right here. Read on to learn what you can do to keep your laptop running at peak performance!
Keep Your Laptop Cool with These 6 Tips
Let’s take a look at some of the best ways how to stop laptop from overheating.
Clean Out Your Laptop’s Fans and Heat Sinks
The first step to preventing your laptop from overheating is to clean out any dust or debris that may have accumulated in its fans or heat sinks. This is especially important if you don’t use your laptop very often, as dust particles can build up over time and block airflow. You can easily do this yourself using compressed air or a vacuum cleaner with a brush attachment. Just make sure you’re gentle so as not to damage any parts inside the laptop!
Get an External Cooling Pad
External cooling pads are lightweight, portable devices that help keep your laptop cool by dissipating heat away from it. They work by drawing heat away from the bottom of the computer and dispersing it into the air, thus keeping internal components cooler than they would be without one. Most cooling pads also come with built-in fans that increase air circulation within your laptop, further helping to reduce temperatures.
Use Performance-Enhancing Software
Performance-enhancing software such as Intel’s Processor Power Management (PPM) helps optimize how your processor uses power and reduces overall heat output from all components in your system including graphics cards and hard drives. It works by dynamically adjusting the clock speed of each component based on how much load is being placed on it at any given moment, thus reducing total system temperatures significantly over time.

Manage Your Power Settings
Your power settings will also affect how hot your laptop gets while in use—so make sure you’re managing them correctly! For example, setting your display brightness lower will reduce the amount of energy needed to power it and result in less heat output overall while using battery power instead of wall power will usually produce less heat since the voltage is lower than when plugged into an outlet directly. You should also consider disabling background applications and services that run when not in use as these can cause additional heat buildup within the system over time too!
Keep Your Laptop in an Open Space
Whenever possible, try to place your laptop on a flat surface in an open space so that air can circulate freely around it—this will help reduce temperatures significantly compared to having it closed off under something like a bed or furniture piece where airflow is blocked entirely! Additionally, never leave your device running for extended periods without taking breaks or shutting down completely now and then; this will help reduce strain on all internal components which could otherwise lead to overheating issues later down the road too!
Monitor Temperatures Regularly
Finally, it’s important to monitor temperatures regularly (especially during more intensive tasks such as gaming or video editing). If temps get too high (>90 degrees Celsius), shut down immediately until temperatures drop back below this threshold before resuming use again—this should help prevent any potential damage caused by prolonged exposure to excessive heat levels within the system itself!
Conclusion
Keeping your laptop cool doesn’t have to be difficult—these six tips are all you need for maintaining optimal temperature levels while using it! From cleaning out dust particles in fans and heatsinks regularly to getting an external cooling pad and managing power settings appropriately—there are plenty of ways you can prevent overheating before it becomes an issue for you (and potentially damaging) down the line! So put these tips into action today—happy computing!












